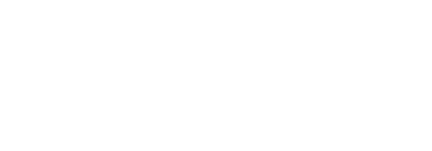Before you log in
We’ve made some changes to our participant and donation management system.
Registered participants: Continue to login now or learn more about the changes to the most frequently used features below.
Frequently Used Features
A quick way to access your personal page link and share it is done in three simple steps:
- Click Donate in the top menu bar
- Search for your name and click on the hyperlink with your name.
- Copy the URL of your page and share it.
From your personal page, you can also choose to log in to your participant centre from your personal page.
If you registered before March 4, 2024, you may be asked to reset your password. Please follow the prompts to set yourself up to use the new features.
- Select the type of message (Thank You, Solicitation) and then select the template you’d like to use
- The subject line and message content will automatically populate
- Customize your message: if you like, you can update the subject line and template message
- Be sure to update where is says [INSERT NAME HERE] and [INSERT EVENT NAME HERE] Once you’ve updated the template you can preview the message
- Under the “current layout” section, select the stationary you would like to use, if any
- Click on the “Preview & Send” button
- If you are happy with the email, click on the “Send” button
- If you would like to further edit the email, click on the “Close” button. You will be brought back to the edit screen. Make your edits, then select the “Preview & Send” button. Once you’re happy with the email, click on the “Send” button.
- To send emails, login to your Participant Centre and select the “Email” menu button (located above “Welcome to your Participant Centre” at the top).
- Select the people from the list that you would like to email and then click on the “Email Selected” button. Or, if you would like to email everyone, click on the “Email All” button.
- Compose your email (see below for template instructions) and Preview & Send.
- You can use the built-in email tools to ask friends and family for donations or send thank-you messages to the donors that support your fundraising. Templates are provided, or you can craft your own messages.
- Click “Import Contacts”
- Select your email provider and click “Next”
- Follow the instructions provided
- To add contacts manually, click “Add Contact”
- Update the information in the fields provided
- Click “Add”
- Log in to your Participant Centre
- Scroll down to the section titled “Your Fundraising Progress”
- Select the “Edit Goal” button
- In the pop-up, change your goal as desired
- Click “Save”
- Log in to your Participant Centre
- Scroll down to the Personal Page section
- Click on the “URL Settings” button
- Type the desired URL in the space provided
- Click “Save”
- Log in to your Participant Centre
- Scroll down to the Personal Page section
- Copy your Personal Page URL
- Log into your favourite social media platform
- Write your post and paste in the link you copied from your Participant Centre
- Click Share/Post
- Log in to your Participant Centre
- Scroll down to the Personal Page section
- Click on “Edit Content”
- Update Title: this is the title of your Personal Fundraising Page
- Update Body: similar to using Microsoft Word, you can update the copy that is displayed on your personal page
- Click “Save”
- Log in to your Participant Centre
- Scroll down to the Photos/Video section
- Click on “Update Media”
- Select “Choose File” and navigate to the location of your saved photo or video
- Use the editing tools available zoom in/out, rotate left/right as desired
- Use the Caption field to include a caption below your photo
- Click “Save/Upload”
Submit questions here
If you have any questions about your new page and features, please contact us at bikeforbrainhealthDVP@baycrest.org or 416-785-2500 ext. 6600. Alternatively, complete this form and attached any screen shots that are specific top your inquiry.